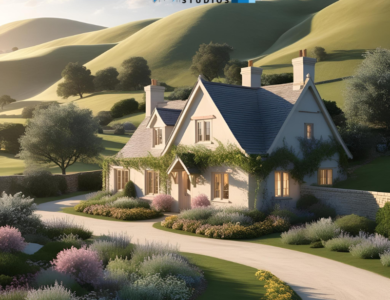8 Easy Ways for Deep Cleaning Your iPhone for Better Performance
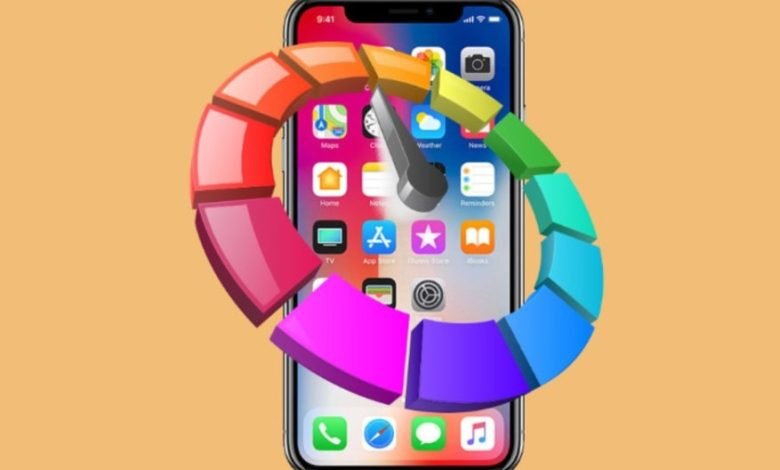
iPhones have evolved beyond being just phones; they are compact computers that accompany us everywhere. These devices serve various purposes, from booking flights to tracking our kids, from connecting with our boss via Zoom to video chatting with our doctor. iPhones assist us in navigation, calculating calories, tracking steps, and much more. Their capabilities seem endless. However, performance may be affected and in these cases, the best solution is to deep clean the device. How to deep clean an iPhone?
How to Help iPhone to Perform Better?
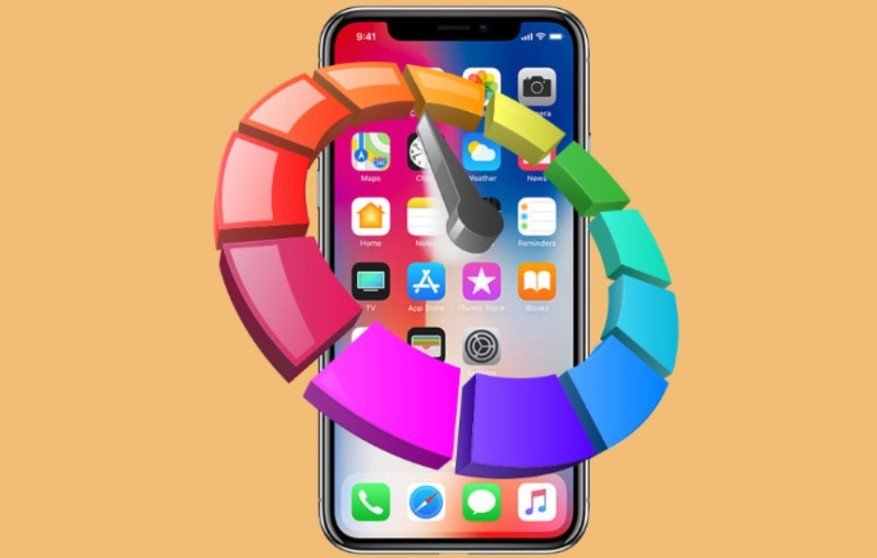
#1 Turn Off Unnecessary Features
When you are home or at work with a strong Wi-Fi signal, using Wi-Fi instead of cellular data will enhance your iPhone’s performance. Conversely, while you are out and about, you can optimize your iPhone’s performance by deactivating unnecessary features like Bluetooth, Wi-Fi, and Location Services. Access the settings menu to disable the desired features. However, remember to re-enable Wi-Fi whenever it becomes accessible.
#2 Remove Unnecessary Data
The new iPhones may give the impression of unlimited storage space compared to their older counterparts with 16GB storage. However, this is far from true. Over time, unused apps, photos, and other files can clutter iPhones. Apple advises maintaining a certain amount of free space for optimal performance.
According to the company, it is best to have at least 1GB of free space. If your device consistently has less than 1GB of available storage, it may experience a slowdown. In practice, even 5 GB of free space is often not enough. We have to clean apps for iPhone performance. According to observations, for stable operation of the iPhone, you need about 15-20% of free space.
The easiest way to clean up more memory is to run a smart cleanup. This function is offered by cleaning apps for iPhone, and the CleanUp app does the job best. If you download the CleanUp app and run it, duplicate files, temporary data, downloads, and application data will be found in the system. Also in automatic mode, you can remove this garbage. Plus there is a video and photo compression function, which can save a significant percentage of memory.
#3 Disable Background App Refresh
To enhance the performance of your iPhone, it is crucial to understand that certain apps may run in the background, utilizing system resources and potentially leading to device slowdown. To mitigate this, you can disable background app refresh for specific apps that do not require background updates. Simply navigate to Settings > General > Background App Refresh and turn off the switch for those particular apps.
#4 Enable Reduce Motion
Reducing the motion of visual effects and animation on older devices can release a significant amount of processing power. If you want to increase the speed of your phone, go to Settings > General > Accessibility, and scroll down to find the option for “Reduce Motion.” Turning off this setting will immediately decrease the demand on the processor.
#5 Update to the iOS Version
Keeping your device secure from potential breaches is crucial, making the important step of updating your iPhone’s software. By ensuring that your device is up to date, it will perform optimally. While many overlook the importance of installing the latest updates, you can simplify the process by navigating to Settings > General > Software Update and selecting “On” for Automatic Updates.
#6 Delete or Offload Apps
You don’t need to hang onto apps you don’t use. Deleting unused apps helps keep your phone running efficiently. You can go through your phone and remove any app you don’t regularly access by holding down the icon until it wiggles.
For a more detailed analysis of your usage, navigate to Settings > General > iPhone Storage. There you’ll find a list showing the last time you used each app and the amount of storage each one consumes. This information will assist you in deciding which apps to offload or delete.
#7 Restart Your iPhone

To resolve any issues with your iPhone, attempt a restart. Restarting clears temporary files and refreshes the system. To do this, press and hold the side or top button (depending on your model) and either of the volume buttons. Hold them until the power off slider appears. Slide it to power off your phone, wait a few seconds, then power it back on by pressing and holding the side or top button again.
#8 Factory Reset
If you are still experiencing performance issues with your iPhone, one possible solution is to perform a factory reset. However, please note that this action will erase all data on your device. To ensure that your important data is safe, it is advisable to back up your device before proceeding. Once you are ready, navigate to Settings > General > Reset > Erase All Content and Settings.
Follow the on-screen instructions to confirm the action and wait for your iPhone to reset to its factory settings. Afterward, you will need to set up your iPhone as a new device and reinstall all apps and data. To maintain optimal performance, it is crucial to take proper care of your iPhone. This article provides step-by-step instructions on how to deep clean your iPhone, which can lead to improved performance.
Conclusion
Enhance your iPhone’s speed and efficiency by organizing your storage, adjusting settings, and removing unnecessary files. Take the time to give your iPhone a thorough cleaning and experience a more seamless user interface!